
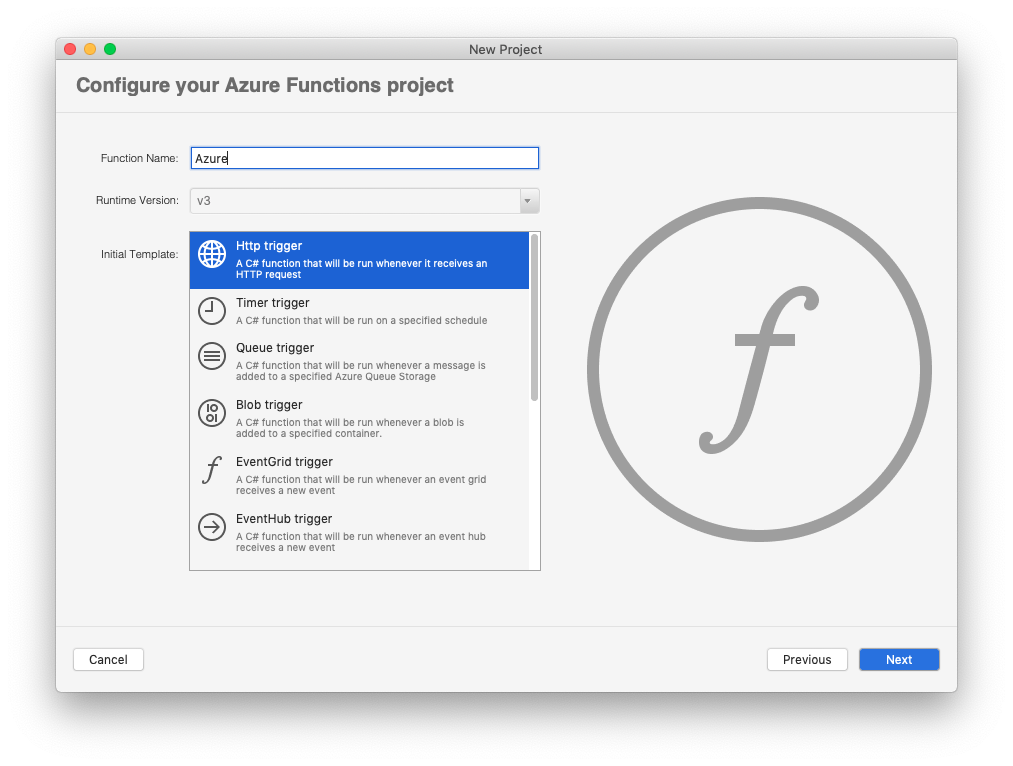
- #Visual studio for mac keeps exiting when hit play 64 Bit#
- #Visual studio for mac keeps exiting when hit play update#
- #Visual studio for mac keeps exiting when hit play 32 bit#
- #Visual studio for mac keeps exiting when hit play for android#
- #Visual studio for mac keeps exiting when hit play code#
Available callbacks are : OnStateEnter, OnStateExit, OnStateUpdate, OnStateMove, OnStateIK, OnStateMachineEnter and OnStateMachineExit. StateMachineBehaviours is a new MonoBehaviour-like Component that can be added to a StateMachine state to attach callbacks. #Visual studio for mac keeps exiting when hit play for android#
AAR files can now be used as a replacement for Android Library Project folders.
OffMeshLink - removed restriction on tile span - previously connected only up to neighbouring tiles. NavMeshPath and NavMeshAgent paths removed 256 polygon limit. NavMesh tile count limit lifted from 216 to 228. NavMesh obstacle rotation is take into account when carving and avoiding. Made Height Mesh query more resilient to small holes in input geometry. Increased the height range of NavMesh baking (can build meshes for taller scenes). Improved navmesh point location/mapping when height mesh is used. Note that this will change how off-mesh links placement on existing scenes. Improved automatic Off-Mesh Link collision detection accuracy. NavMeshObstacle supports two basic shapes - cylinder and box for both carving and avoidance. Improved inspectors and debug visualizations Added visualisation on how NavMesh bake settings relate to each other. Added carve hull debug visualisation for NavMeshObstacles. Reorganized parameters NavMeshAgent inspector. NavMesh Areas inspector (previously NavMesh Layers) got a facelift. Improved inspectors and debug visualizations:. Path replanning in presence of many carving obstacles is faster and more accurate. HeightMeshes bake faster, work faster at runtime, and use ~35% less memory.  Performance improvements for multi-threaded NavMeshAgent updates.
Performance improvements for multi-threaded NavMeshAgent updates. 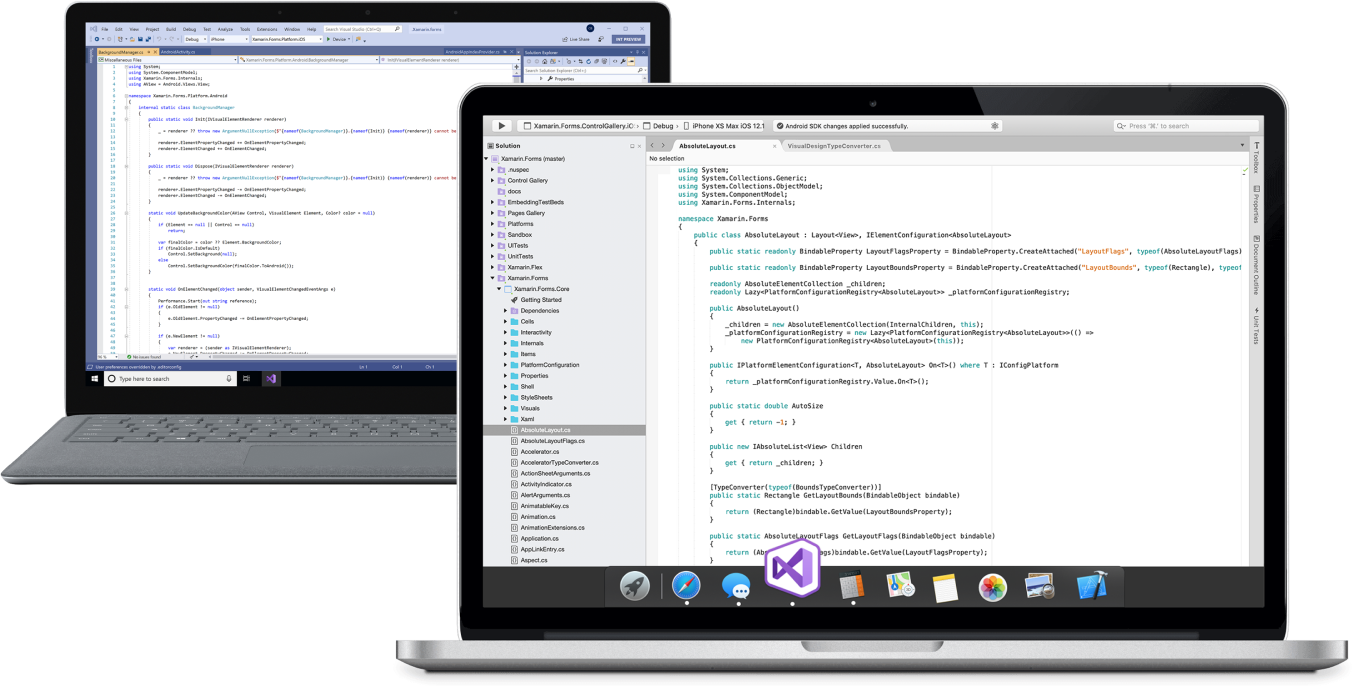
NavMesh data for non-carved regions takes ~2x less memory now.
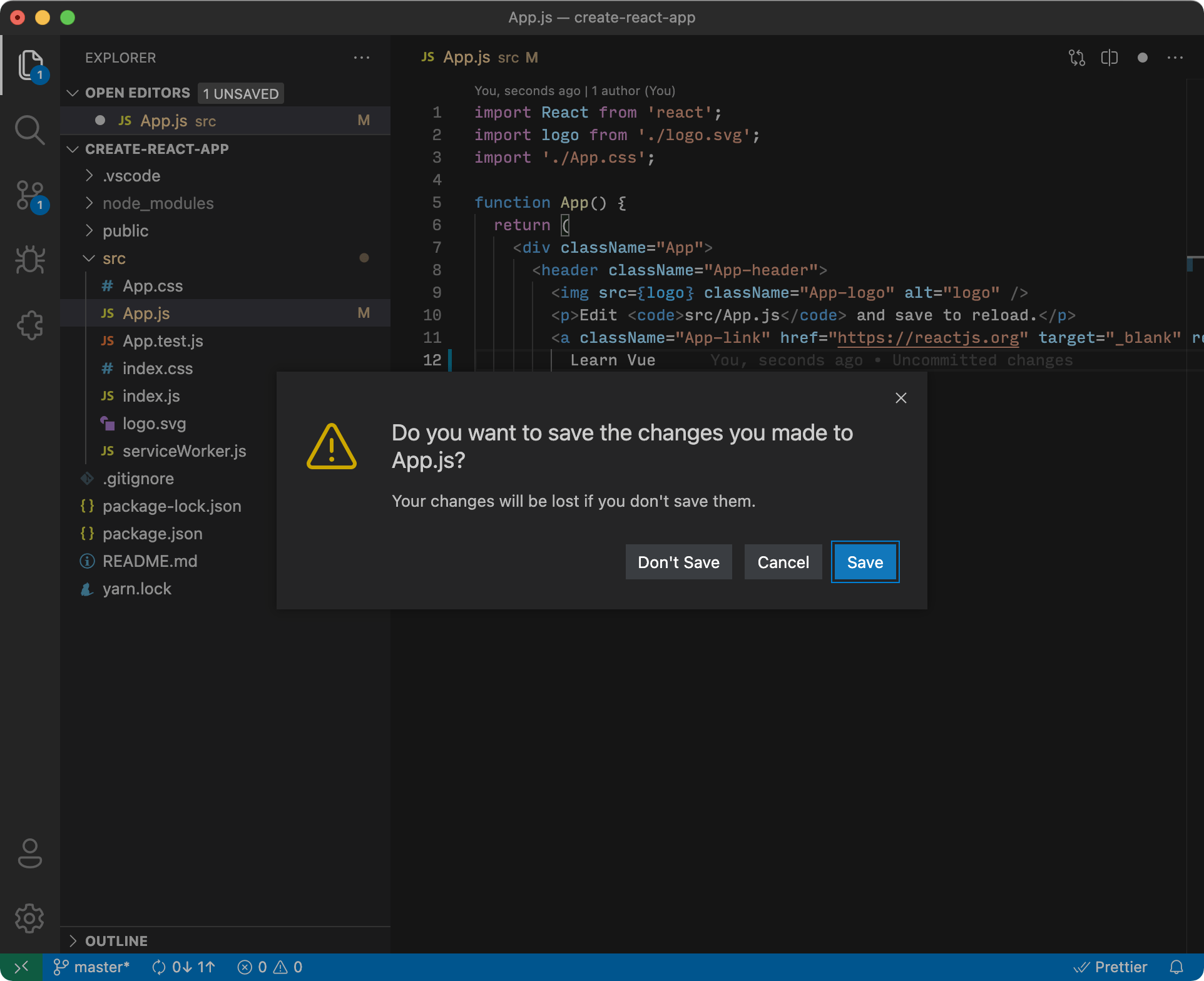
#Visual studio for mac keeps exiting when hit play update#
NavMeshObstacles update is multi-threaded now. Improved performance and reduced memory consumption:. It is not an error when a symbol used by #if is not defined. So remember #if is different from if, and #Visual studio for mac keeps exiting when hit play 64 Bit#
On a 64 bit compiler where _WIN64 is defined it will use the first typedef and remove the second.
#Visual studio for mac keeps exiting when hit play 32 bit#
So on the 32 bit compiler where _WIN64 isn't defined, it will remove the first typedef and see the second one only. This couldīe accomplished by the #if statement as follows #ifdef _WIN64 For example, we have types like size_t which change size depending on platform, under 32 bit Windows it is seen as unsigned int, on 64 bit Windows it is seen as long long. It isn't seen as an error since this is how conditional compilation is done. But I think the biggest thing to remember is the preprocessor isn't part of the main compilation. So this means that undefined symbols are treated as zero. You are saying to the preprocessor, if this symbol exists and it has a non zero value. The #if statement is the preprocessor, so it is looking for if the symbol exists. Hopefully this will help people get their first C++ application up and running! You will see the output from the program in the command prompt. Run the application by typing in the name of the. Then navigate to the directory (using 'cd') where the. Press Start->All Programs->Visual C++ 2005 Express Edition->Visual Studio Tools->Visual Studio 2005 command prompt.
Run the application from a command prompt. When you hit the breakpoint, you can see the console window's current output. #Visual studio for mac keeps exiting when hit play code#
Set a breakpoint in the code and run with debugging (F5). This will allow the console to stay on the screen and allow you to view the output. When doing this, the C++ IDE creates a batch file that executes your code and displays the text "Press any key to continue". Start your application without debugging (Ctrl+F5). There are a few things you can do to see the output of your program. This is why you see a quick flash of your console application. requiring that the user enter in a value using cin >), the console terminates immediately after the code completes. Without any code to explicitly keep the console open (i.e. This is due to the fact that when your program is run, it creates a temporary console session to invoke your application. Users claim to see a quick flash of the console application and then it disappears. A lot of users have been asking why their console application terminates immediately after running/debugging their program in the Visual C++ IDE.


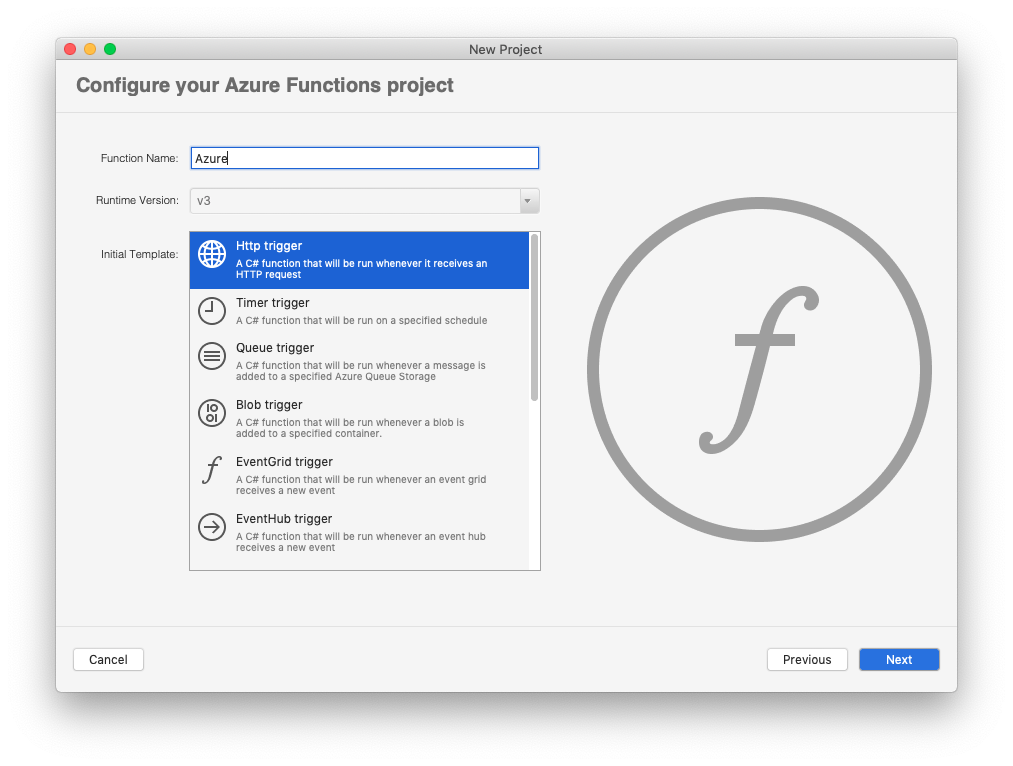

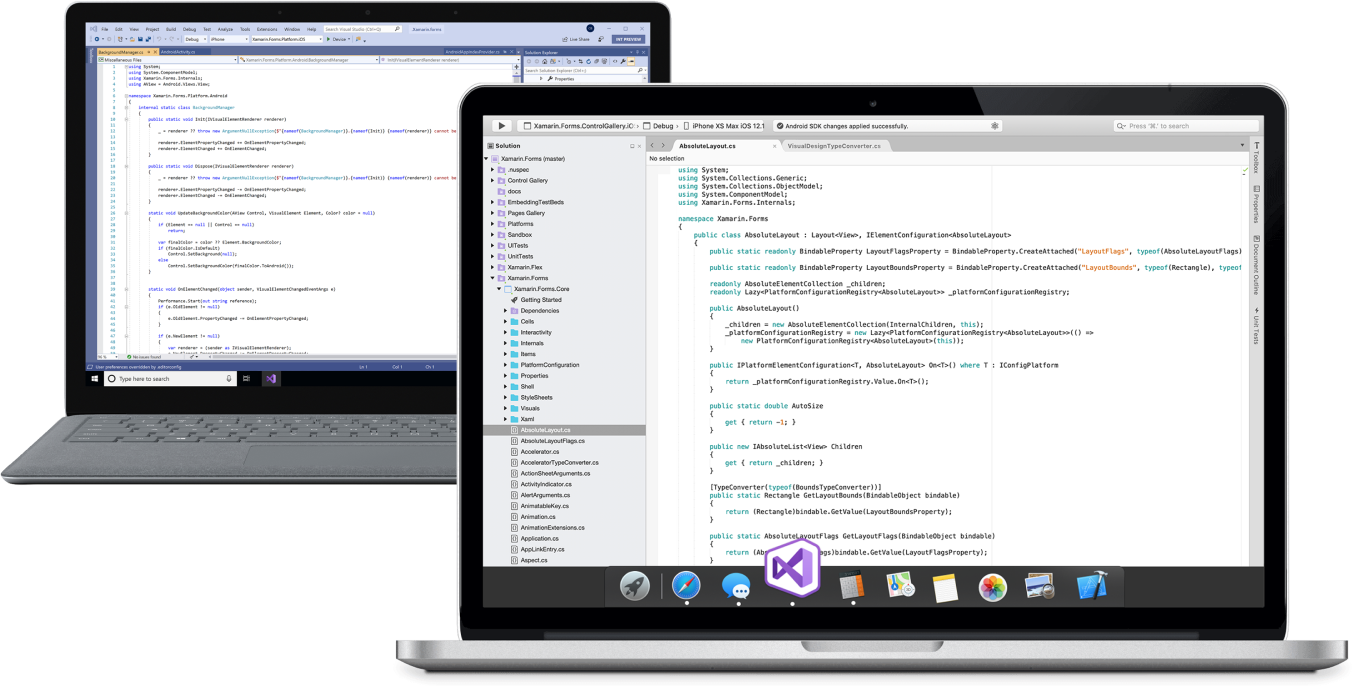
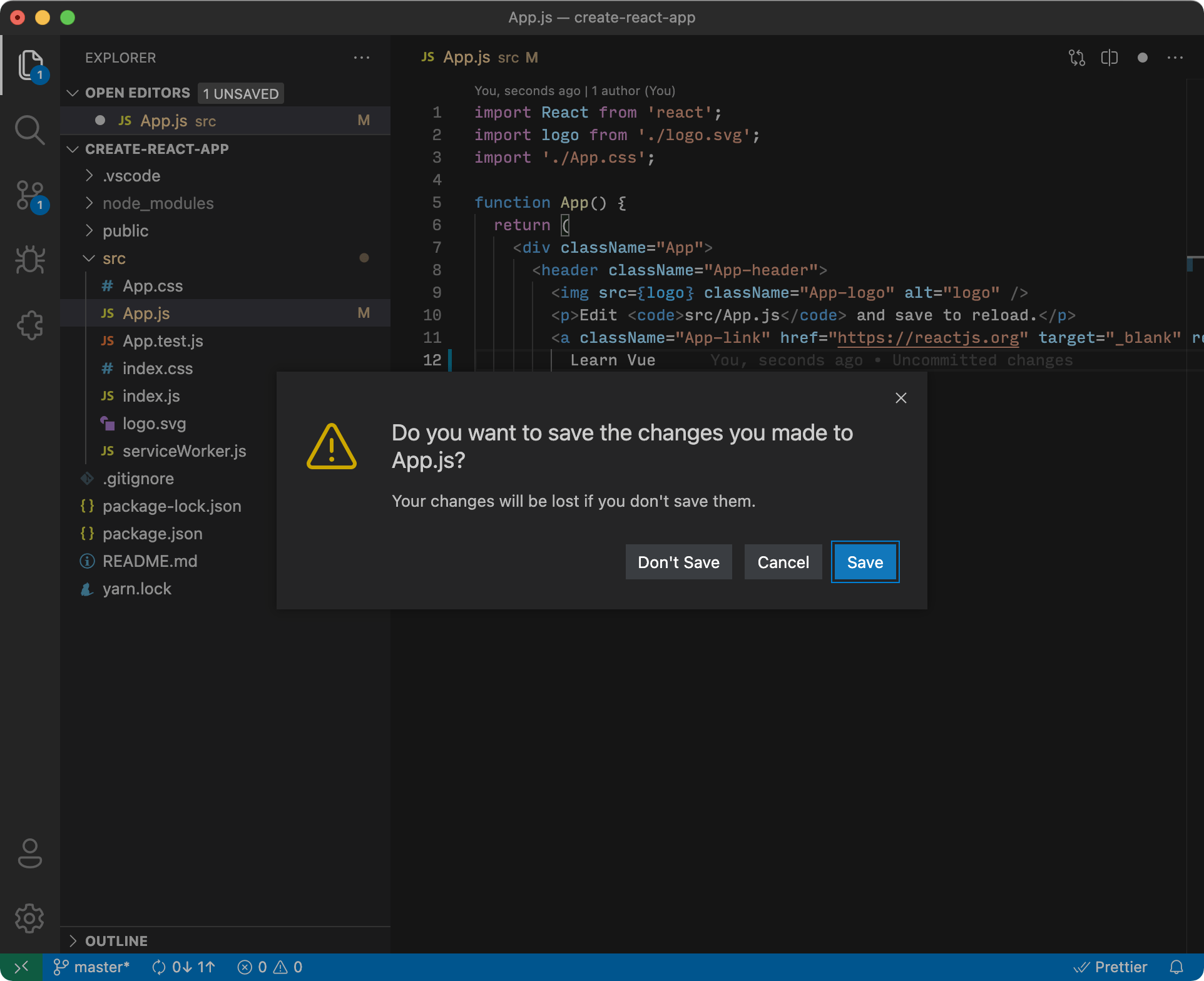


 0 kommentar(er)
0 kommentar(er)
